Người dùng smartphone chạy hệ điều hành Android, chắc hẳn đã ít nhiều nghe đến khái niệm root máy, root android. Vậy hãy cùng thapgiainhietaliangchi.com khám phá root là gì? Cách root Android 11 để bạn thực sự làm chủ smartphone của mình nhé.
Tìm hiểu root là gì?
Root nghĩa là gì? Root điện thoại là gì? Root điện thoại sẽ giúp bạn hoàn toàn làm chủ thiết bị của mình, Root sẽ can thiệp sâu vào được những phần mà nhà sản xuất đã khóa hoặc chặn lại. Nói cách khác, root là giành quyền kiểm soát hoàn toàn hệ thống của thiết bị, giúp bạn tùy chỉnh cài đặt vượt qua các rào cản bảo mật cao từ phía nhà sản xuất.

Root là gì? Root Android là việc tác động lên các rào cản bảo mật cao từ nhà sản xuất để giành được quyền kiểm soát toàn bộ hệ thống của điện thoại chạy hệ điều hành Android. Từ đó mà bạn có thể tự do cài đặt, xóa bỏ, điều chỉnh bất kỳ tập tin gốc hay ứng dụng nào tùy theo ý thích của mình. Và một khi đã root điện thoại thành công, có nghĩa là bạn đã thực sự làm chủ được thiết bị và quyền hạn của bạn sẽ không còn bị gò bó theo bất kỳ khuôn khổ của nhà sản xuất.
Ưu, nhược điểm của việc root là gì?
Ưu điểm của root android
– Gỡ bỏ hoàn toàn các ứng dụng không cần thiết: Các nhà sản xuất thường nhồi nhét hàng loạt ứng dụng khác nhau vào trong chiếc smartphone của bạn và có rất nhiều ứng dụng trong đó bạn chẳng bao giờ dùng đến, nhưng buồn thay bạn lại không thể gỡ bỏ được các ứng dụng đó nếu như chưa tiến hành root máy.
– Tùy ý thay đổi giao diện: Sau khi root máy bạn có thể thay đổi hoàn toàn giao diện cho điện thoại, bạn có thể thay đổi các icon hoặc font chữ tùy theo sở thích của mỗi người.
– Giúp tăng tốc độ điện thoại: đây là yếu tố quyết định khiến cho nhiều người chọn root máy nhằm muốn cải thiện hiệu suất.
– Chặn các quảng cáo: Thứ khiến cho tất cả mọi người cảm thấy phiền toái nhất đó chính là quảng cáo. Hiện nay quảng cáo xuất hiện nhan nhản khắp mọi nơi, khi bạn lướt web cho tới hầu hết các ứng dụng, trò chơi giải trí đâu đâu cũng xuất hiện quảng cáo. Nếu như muốn thoát khỏi sự phiền toái này thì tốt hơn hết bạn nên root máy ngay.
Lưu ý: Tuy nhiên ngoài việc root Android thì bạn cũng có thể sử dụng một số phần mềm của bên thứ 3 để giúp chặn quảng cáo như Adblock

Nhược điểm root Android
- Việc đầu tiên bạn cần cân nhắc nếu như bạn quyết định tiến hành root máy là chắc chắn sẽ làm máy của bạn mất bảo hành.
- Root Android sẽ khiến cho thiết bị điện thoại của bạn có thể bị tấn công cao hơn (ví dụ như có thể bị mất cắp thông tin cá nhân hay nhiều tài khoản quan trọng của bạn).
- Nếu như cài phải bản ROM không tốt sẽ khiến cho điện thoại của bạn bị chậm hoặc đơ.
- Ngoài ra, đối với những bạn chưa có nhiều kinh nghiệm root android máy thì sẽ có nguy cơ biến điện thoại thông minh thành một cục gạch đúng nghĩa, không thể sử dụng được nữa.
Một số điều cần lưu ý trước khi root android mà bạn nên biết
- Bảo hành: Theo cảnh báo của nhiều nhà sản xuất, việc root android sẽ làm mất hiệu lực bảo hành thiết bị. Những trường hợp bắt buộc root thì mới cần tiến hành hoặc chỉ nên root máy với những máy đã hết thời gian bảo hành chính hãng để tránh trường hợp mất quyền lợi từ nhà sản xuất.
- Bảo mật: Ví dụ như bạn sử dụng ứng dụng Google Wallet (biến điện thoại thành ví điện tử thanh toán trực tuyến) sẽ tồn tại một lỗ hổng cho phép các ứng dụng khác có thể truy cập mã PIN và những thông tin cá nhân của người dùng.
Nếu bạn đang sử dụng ứng dụng Google Wallet để thanh toán thì nên hết sức cân nhắc trước khi root android. Nhưng yên tâm, Google Wallet vẫn sẽ hiển thị những cảnh báo nếu như người dùng đang sử dụng chương trình trên một thiết bị đã được root.

- Hiện tượng “Brick”: Đối với những người chưa từng có kinh nghiệm cần tìm hiểu cẩn thận, kỹ lưỡng đặc biệt là từ những người đã root thành công trên một thiết bị tương tự để tránh xảy ra tình trạng làm điện thoại mất hết các chức năng cơ bản như là nghe, gọi… và một số tính năng thông minh khác.
Cách kiểm tra máy android đã root hay chưa?
Tại sao bạn nên kiểm tra thiết bị đã root hay chưa?
– Để kiểm tra xem hiệu quả của công cụ root, xem bạn đã root android được thành công hay chưa.
– Khi mua điện thoại, đặc biệt là khi mua điện thoại thông minh cũ, bạn cần kiểm tra root để xem điện thoại đã bị can thiệp phần mềm gì không. Bên cạnh đó, những chiếc điện thoại còn bảo hành khi đã root sẽ bị từ chối bảo hành. Vì vậy, việc kiểm tra root máy android rất quan trọng.
Cách kiểm tra máy Android đã root hay chưa?
– Cách kiểm tra máy Android đã root bằng Root Checker
Bước 1: Tải ứng dụng Root Checker.
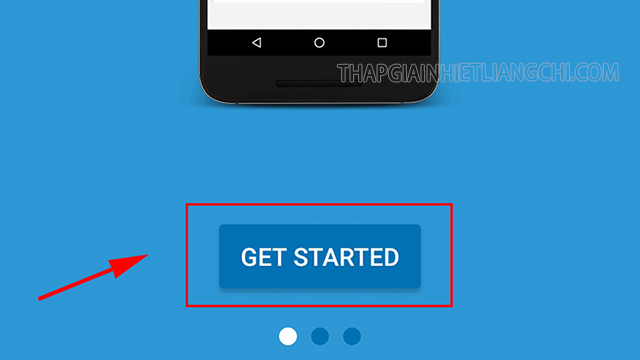
Bước 2: Mở ứng dụng > Nhấn chọn Đồng ý (AGREE) > Chọn Bắt đầu (GET STARTED).
Bước 3: Bấm KIỂM TRA ROOT (hay VERIFY ROOT).
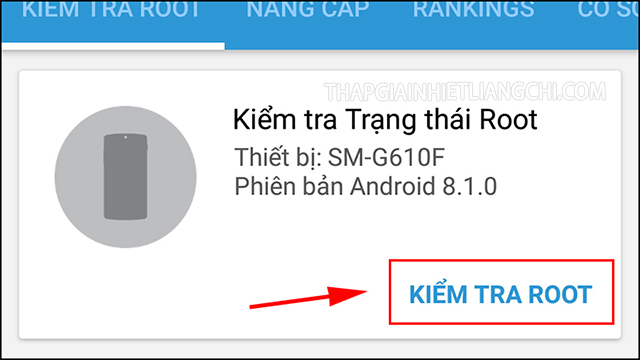
Bước 4: Màn hình sẽ thông báo chữ màu xanh lá “Congratulations! Root access is properly installed on this device” (nghĩa là Chúc mừng! Quyền truy cập root đã được cài đặt hợp lệ trên thiết bị này) nghĩa là thiết bị Android đó đã được root.
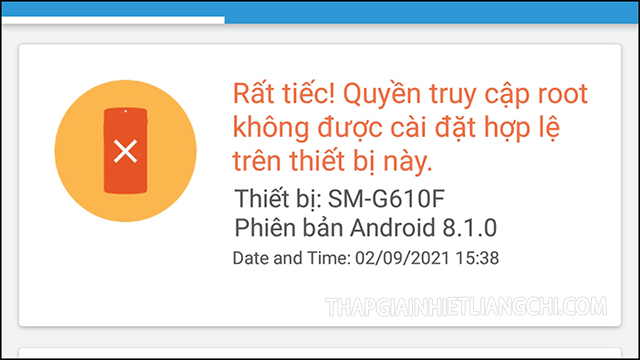
Ngược lại, nếu như màn hình thông báo “Sorry! Root access is not properly installed on this device” (có nghĩa là Rất tiếc! Quyền truy cập root không được cài đặt hợp lệ trên thiết bị này) nghĩa là thiết bị Android đó chưa được root.
Xem thêm: IMEI là gì? Cách kiểm tra IMEI và định vị điện thoại bằng IMEI
– Cách kiểm tra máy Android đã root bằng Terminal Emulator
Bước 1: Tải về ứng dụng Terminal Emulator.
Bước 2: Mở ứng dụng > Nhập lệnh “su” ở trên cửa sổ chính > Bấm enter trên bàn phím ảo > Màn hình sẽ thông báo “not found” nghĩa là máy Android đó chưa root.
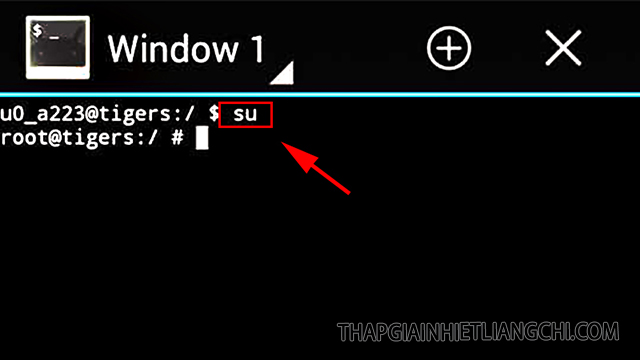
Cách root android 11
Làm sao để root máy? Mọi bản phát hành của Android mới đều đem lại những thách thức lớn cho các lập trình viên trong việc phát triển công cụ tùy chỉnh, đặc biệt là đối với phần root Android. Và Android 11 tất nhiên cũng không ngoại lệ. Khi Google giới thiệu bản preview mới nhất của Android 11, nhà sáng lập ra Magisk – John Wu đã ngay lập tức nghiên cứu phát triển cách Root Android 11 bằng chiếc điện thoại Pixel 4 XL đang chạy hệ điều hành Android 11 của mình.
Điều đầu tiên được lập trình viên chỉ ra, đó là thư mục /sbin đã bị xóa khỏi thư mục gốc trong hệ điều hành Android 11. Thư mục này vốn được thường sử dụng để tải tất cả các tệp nhị phân Magisk, chẳng hạn như magisk init. Lúc này, lập trình viên sẽ phải thêm các mã nhị phân Magisk. Với phiên bản v21.0 mới nhất trên nền tảng Android 11, Magisk sẽ tạo ngẫu nhiên một thư mục /dev và sử dụng nó để làm thư mục cơ sở.
John cũng bổ sung thêm rằng Google đã xóa init.rc khỏi thư mục gốc và chuyển nó sang đường link /system/etc/init/hw/init.rc. init.rc là một thành phần quan trọng khởi đầu quá trình khởi động Android.
Cài đặt Magisk và root Android 11 thật ra khá là đơn giản. Trước tiên, bạn cần phải có bản sao của boot image, sau đó bạn vá boot image với Magisk Manager và flash hình ảnh đó vào điện thoại bằng lệnh Fastboot. Theo dõi chi tiết cách root Android 11 sau đây.
Lưu ý:
- Sau khi root android, các dữ liệu cũ trong điện thoại của bạn không bị mất đi. Tuy nhiên, bạn vẫn nên đề phòng mọi rủi ro bằng cách backup lại dữ liệu quan trọng có trong thiết bị.
- Thiết bị cần có để Root điện thoại Android:
Điện thoại Android đang chạy hệ điều hành Android 11
Máy tính Windows, macOS hoặc là Linux
Cáp USB tương thích
Bước 1: Mở khóa Bootloader
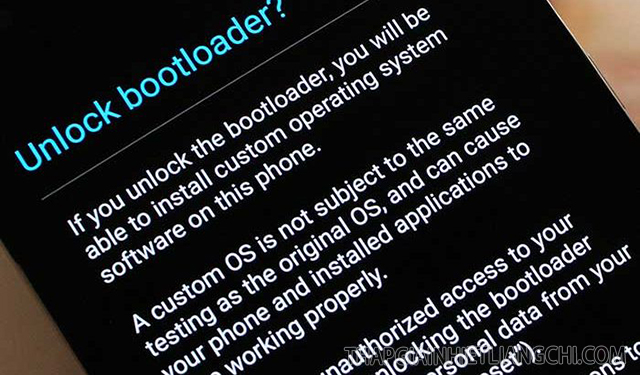
Khi cài đặt Magisk và Root điện thoại, bạn cần phải có flash boot image đã vá vào thiết bị. Để làm được điều này, bạn cần phải mở khóa Bootloader. Dưới đây là hướng dẫn cách mở khóa Bootloader bằng Fastboot:
- Sao lưu lại tất cả dữ liệu trên thiết bị của bạn.
- Cài đặt Android SDK Platform-Tools vào PC máy tính.
- Kích hoạt chế độ USB Debugging, cùng OEM Unlocking trên thiết bị.
- Vào Settings >> About Phone. Nhấn 7 lần liên tiếp vào Build Number cho đến khi nào xuất hiện dòng chữ ‘You’re now a developer!’. Sau đó lại vào Settings >> Developer Options, kích hoạt USB Debugging cùng với OEM Unlocking. Nhận chìa khóa mở khóa từ phía nhà sản xuất thiết bị (nếu có thể): Bởi không phải thiết bị nào ta cũng có thể dễ dàng mở khóa Bootloader, các dòng máy như là Nokia, Sony, Motorola, HTC,… thường yêu cầu người dùng phải có mã mở khóa.
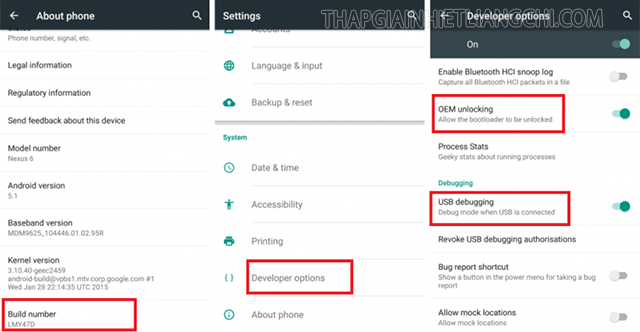
- Kích hoạt chế độ Bootloader/Fastboot ở trên thiết bị Android của bạn: Tùy vào các thiết bị di động khác nhau mà ta có cách kích hoạt chế độ Bootloader thích hợp khác nhau. Ví dụ, như với OnePlus bạn phải nhấn giữ đồng thời nút Nguồn và Tăng âm lượng trong vài giây để có thể kích hoạt Bootloader, với thiết bị của Xiaomi thì lại là nút Nguồn và nút Giảm âm lượng,… Nếu bạn không rõ về các tổ hợp phím đối với từng thiết bị của mình, thì hãy làm theo quy trình dưới đây:
-
- Đi đến thư mục cài đặt tệp nhị phân ADB và Fastboot.
- Giữ phím SHIFT đồng thời click chuột phải vào khu vực trống ở trong thư mục. Chọn Open command window here hoặc là Open PowerShell Window here.
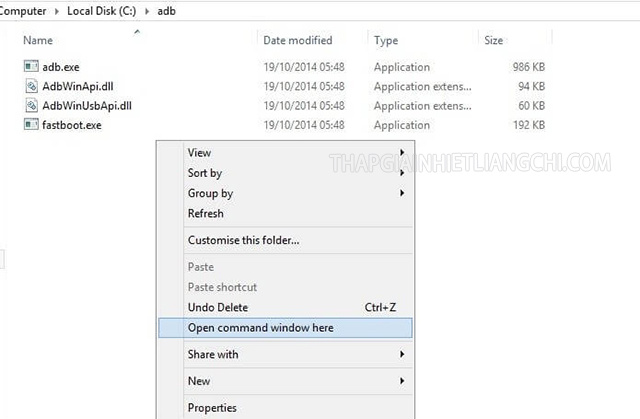
- Kết nối thiết bị điện thoại với PC bằng cáp USB tương thích.
- Nhập vào code: adb devices.
- Code thiết bị cho biết rằng kết nối giữa thiết bị điện thoại và PC đã được thiết lập thành công.
- Nhập vào lệnh kích hoạt chế độ Bootloader/Fastboot: adb reboot bootloader.
6. Mở khóa Bootloader với Fastboot: Đảm bảo rằng thiết bị của bạn đã được kích hoạt chế độ Bootloader/Fastboot và đã kết nối với PC. Với thiết bị Google Nexus/Pixel hay là thiết bị OEM khác ra đời từ năm 2015 trở về sau này, nhập lệnh fastboot flashing unlock. Với tất cả thiết bị khác hay thiết bị Nexus ra đời trước 2015, nhập vào lệnh fastboot oem unlock.
Dùng nút Âm lượng để chọn vào Unlock the Bootloader, Yes hoặc là các tùy chọn tương tự khác. Nhấn nút Nguồn để xác nhận.
Sau khi đã mở khóa Bootloader, thiết bị sẽ được khởi động lại vào chế độ Fastboot. Nhập lệnh fastboot reboot để có thể boot vào PC.
Xem thêm: Cách tạo số điện thoại ảo Việt Nam miễn phí thành công 100%
Bước 2: Lấy file Boot Image cho thiết bị điện thoại
Nếu như nhà sản xuất điện thoại của bạn cho phép mở khóa Bootloader, rất có thể họ cũng sẽ cung cấp liên kết tải xuống cho bộ hình ảnh. Những bộ hình ảnh này sẽ có định dạng .zip có chứa các tệp .img. Đối với quá trình root, bạn cần có file boot image có tên boot.img.
Đối với thiết bị Google Pixel, người dùng hoàn toàn có thể lấy boot image từ kho lưu trữ chính thức. Người dùng một số thiết bị đến từ các nhà cung cấp khác có thể sẽ phải giải nén OTA payload.bin để lấy được boot image. Sau đó, chuyển tệp boot.img vào mục ‘Downloads’ bộ nhớ trong của điện thoại.
Lưu ý: Boot Image bạn dùng phải trùng khớp với phiên bản phần mềm của thiết bị. Việc sử dụng boot image từ một phiên bản phần mềm khác có thể dẫn đến những lỗi bootloop hoặc gây ra hệ quả không mong muốn đối với WiFi, dữ liệu, v.v…
Bước 3: Cài đặt Magisk Manager v8.0.2+ vào điện thoại Android
Cài đặt file APK của Magisk Manager v8.0.2 (hoặc là các phiên bản cao hơn) từ trang GitHub chính thức. Sau đó, hãy khởi chạy ứng dụng quản lý tệp bạn chọn và điều hướng đến thư mục nơi tệp đã được tải xuống (thường sẽ là thư mục ‘Downloads’ thuộc bộ nhớ trong). Tìm tệp đã tải xuống (ví dụ như MagiskManager-v8.0.2.apk) và nhấn vào tệp đó để có thể khởi chạy trình cài đặt gói tích hợp sẵn của máy Android. Nhấn Install và đợi cho quá trình cài đặt hoàn tất. Sau khi đã kết thúc, nhấn OK hoặc là Done.
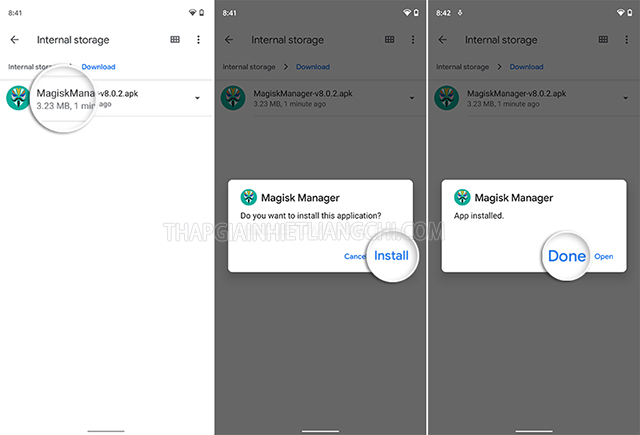
Bước 4: Vá Boot Image bằng ứng dụng Magisk Manager
Sau khi đã cài đặt xong boot image và Magisk Manager, khởi chạy ứng dụng Trình quản lý Magisk và nhấn vào biểu tượng bánh răng có ở trên cùng bên phải để truy cập Settings. Click Update Channel và đặt thành là Beta.
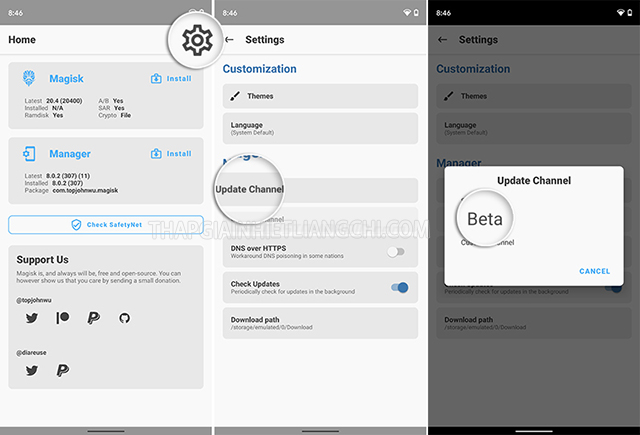
Tiếp theo, ta trở về màn hình chính, nhấn vào Install và chọn Select and Patch a File từ danh sách các phương pháp khả dụng. Bộ chọn tệp sẽ mở, vì vậy hãy điều hướng đến phần thư mục Downloads trong bộ nhớ trong của điện thoại và chọn vào file boot image (boot.img).
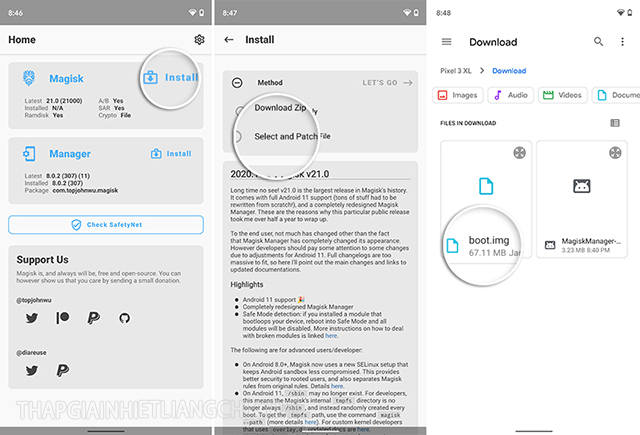
Sau khi đã chọn boot image, nhấn Let’s Go. Magisk Manager sẽ bắt đầu tải xuống phiên bản mới nhất của Magisk chính là v21 và vá boot image với nó. Sau khi hoàn tất, hình ảnh khởi động sẽ lưu trữ trong thư mục ‘Downloads’.
Bước 5: Thiết lập các công cụ nền tảng Android ở trên máy tính
Để thực hiện quá trình flash boot image và được vá bằng Magisk, bạn sẽ cần phải thiết lập các công cụ nền tảng Android trên máy tính của mình. Bạn có thể tải xuống gói công cụ nền tảng mới nhất.
Giải nén các file .zip vừa tải xuống để lấy thư mục platform-tools, di chuyển thư mục này đến vị trí dễ truy cập nhất trên PC của bạn để cài đặt. Ví dụ như: di chuyển vào ổ C:\ nếu bạn đang sử dụng hệ điều hành Windows hay thư mục Documents ở trên máy Linux/Mac.
Bước 6: Khởi chạy Window command line trong thư mục platform-tools
- Trên hệ điều hành Windows: Đi tới đường dẫn C:\platform-tools. Giữ phím Shift trên bàn phím và nhấn chuột phải vào bất kỳ khoảng trống nào ở bên trong thư mục. Sau đó chọn vào tùy chọn Open PowerShell window here.
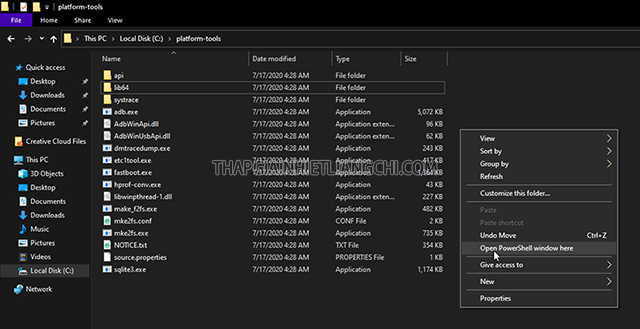
- Trên hệ điều hành Linux/Mac: Khởi chạy Terminal và sử dụng lệnh cd để có thể thay đổi thành thư mục platform-tools. Ví dụ: Nếu như bạn di chuyển thư mục trong Documents thì hãy sử dụng lệnh cd Document/platform-tools.
Khi nhập lệnh, hãy thêm vào dấu chấm hay dấu gạch chéo ngược [.\] đối với Windows PowerShell hoặc là dấu chấm và dấu gạch chéo [./] trên Mac/Linux Terminal.
Bước 7: Chuyển Boot Image đã được vá vào máy tính
Sau khi đã vá, boot image sẽ nằm ở mục Downloads của bộ nhớ trong và được đặt tên là magisk_patched.img. Kết nối thiết bị Android 11 của bạn với máy tính bằng cáp USB tương thích và bật chế độ Transfer (MTP). Sao chép boot image đã được vá Magisk từ bên trong thư mục Downloads vào thư mục platform-tools trên PC. Ngắt kết nối sau khi quá trình hoàn tất.
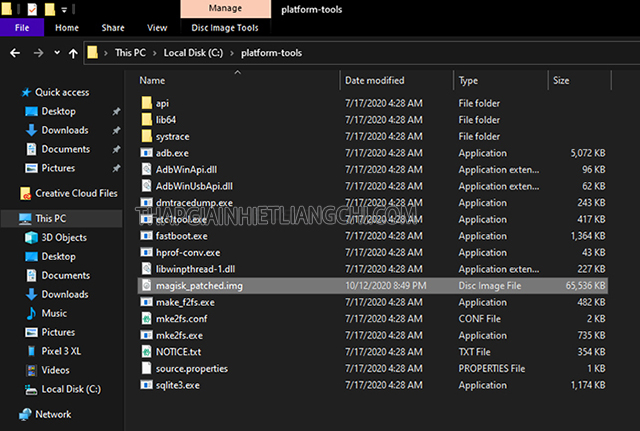
Bước 8: Khởi động chế độ Fastboot ở trên điện thoại
Công cụ Fastboot chỉ có thể nhận dạng và flash được tệp vào điện thoại thông qua giao diện Bootloader, thường được gọi là “Chế độ Fastboot” hay “Chế độ Bootloader”.
Để khởi động được chế độ Fastboot, bật USB debugging trên điện thoại, kết nối điện thoại với máy tính và nhập vào lệnh adb reboot bootloader từ máy tính.
Một cách dễ dàng hơn để có thể khởi động chế độ Fastboot chính là sử dụng tổ hợp nút khi điện thoại tắt nguồn. Đối với nhiều thiết bị Android (đặc biệt là Google Pixel hay các thiết bị Android gốc), nhấn giữ đồng thời nút Giảm âm lượng và nút Nguồn.
Bước 9: Flash Boot Image đã vá để hoàn tất root Android 11
Cuối cùng bạn đã có thể flash boot image được vá để cài đặt Magisk và root thiết bị Android 11 của mình rồi. Để thực hiện được điều này, hãy kết nối điện thoại của bạn lại với máy tính bằng cáp USB khi đang ở chế độ Fastboot.
Sau đó hãy xác minh rằng PC của bạn có thể nhận diện được điện thoại của bạn thông qua giao diện Bootloader bằng cách nhập lệnh fastboot devices, lệnh này sẽ trả về ID duy nhất của thiết bị của bạn.

Tiếp theo nhập vào lệnh fastboot flash boot magisk_pished.img trên máy tính để flash boot image đã vá vào điện thoại của bạn.
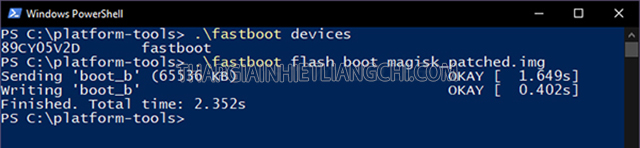
Sau khi quá trình flash đã hoàn tất, khởi động lại điện thoại của bạn bằng lệnh fastboot reboot. Bạn có thể ngắt đi kết nối điện thoại và đợi quá trình khởi động hoàn tất.
Cách hủy root Android
Nếu như sau khi đã Root máy, người dùng cảm thấy không muốn tiếp tục và cần Unroot, bạn hãy thực hiện các bước như sau để hủy Root nhé:
Bước 1: Tải về file apk SuperSU tại đường link https://www.apkmirror.com/apk/codingcode/supersu/
Bước 2: Mở ứng dụng ra, chọn mục Full unroot và nhấn vào tiếp tục.
Bước 3: Lúc này, bạn chỉ cần chờ đợi trong giây lát để máy có thể hoàn tất quá trình Unroot là được.
Có nên root Android hay không?
Việc root máy hay không tùy thuộc vào nhu cầu sử dụng của bạn. Nếu bạn là một người dùng đơn thuần, không đòi hỏi quá nhiều, những gì nhà sản xuất cung cấp đã đủ đáp ứng các nhu cầu sử dụng của bạn thì việc root máy đối với bạn là không cần thiết.
Nhưng nếu bạn là người thích khám phá, ưa mày mò, bạn muốn làm chủ thực sự thiết bị của bạn thì root máy cũng là phương án tối ưu nhất.
Tuy nhiên, việc root máy vốn không được các hãng sản xuất điện thoại khuyến khích, hãy root máy nếu như bạn thật sự cần và bạn hiểu kỹ về nó.
Ngoài ra, thay vì root máy thì bạn cũng có thể chọn cài đặt một số phần mềm đến từ bên thứ 3 giúp bạn để có thể tùy chỉnh được nhiều thứ như mong muốn.
Trên đây là những thông tin về root là gì? Cách root Android 11, khôi phục máy đã root mà chúng tôi muốn chia sẻ đến các bạn. Nếu còn có bất kỳ thắc mắc nào khác liên quan đến root và cách root Android 11 cần được giải đáp thì hãy để lại Comment bên dưới nhé.



