Test màn hình laptop, máy tính là công việc bạn không thể nào bỏ qua trước khi quyết định mua bất kỳ loại máy tính nào dù mới hay cũ, giúp bạn kiểm tra màn hình máy tính có gặp lỗi nào không? Chính vì thế bài viết sau đây thapgiainhietliangchi sẽ hướng dẫn bạn cách test màn hình máy tính, laptop cũ và mới chính xác nhất.
Tại sao cần test màn hình laptop, máy tính trước khi mua?
Các hãng công nghệ hiện nay khi sản xuất laptop, máy tính đều có một quy trình sản xuất khép kín, quản lý chất lượng khá nghiêm ngặt và chặt chẽ. Tuy nhiên, không có nghĩa là mọi chiếc laptop, máy tính trên thị trường đều đủ tốt và hoàn hảo nhất khi tới tay người tiêu dùng. Vẫn có những trường hợp hy hữu, lỗi nhỏ mà người mua gặp phải khi sở hữu những chiếc laptop, máy tính.

Do yếu tố vận chuyên đôi khi lúc gặp vấn đề, nên hộp ngày có thể bị hỏng, méo mó gây tác động không tốt đến thiết bị bên trong, gây ảnh hưởng đến chất lượng máy móc, giảm tuổi thọ và tốc độ làm việc của máy.
Khi màn hình máy tính bị lỗi sẽ xuất hiện các điểm, đốm nhỏ với nhiều màu sắc khác nhau hoặc các vạch màu, bóng mờ có thể là một điểm rất nhỏ và nếu bạn không để ý kỹ sẽ không thấy được hay màn hình máy tính của bạn không ổn định, màu sắc màn hình bị thay đổi mỗi lúc một khác,… Điều đó không chỉ ảnh hưởng đến chất lượng của màn hình cũng như thiết bị mà còn làm bạn rất khó chịu khi sử dụng, công việc hay hoạt động giải trí cũng bị ảnh hưởng.
Cũng có trường hợp cửa hàng không uy tín bán máy refurbished (loại 2, loại 3) với giá của sản phẩm mới nhằm “móc túi” khách hàng. Đồng nghĩa với việc nếu bạn mua phải loại máy này là máy sẽ rất nhanh hỏng, phải sửa chữa tốn kém, sẽ rất khó giải quyết.
Hay trong trường hợp bạn chọn mua các thiết bị cũ, những loại này đã qua một thời gian sử dụng khá lâu nên việc test màn hình laptop sẽ giúp chúng ta chọn lựa được những máy tốt nhất, xứng đáng với số tiền bỏ ra đầu tư.
Chính vì vậy, để tránh cũng như khắc phục những tình trạng trên thì việc kiểm tra màn hình laptop,máy tính mua mới, cũ là điều vô cùng cần thiết.
Cách test màn hình máy tính bằng các phần mềm
Hiện nay, chúng ta có 3 cách test màn hình máy tính, laptop nhanh chóng, đơn giản bằng phần mềm, đây là các cách test màn hình laptop được rất nhiều người ưa chuộng sử dụng.
Sử dụng phần mềm Dead Pixel Locator
Dead Pixel Locator là một công cụ đơn giản và gọn nhẹ để kiểm tra các điểm ảnh chết cho màn hình LCD và cả màn hình Plasma.
Phần mềm sử dụng những công nghệ hiện đại nhất giúp phát hiện điểm ảnh chết, hiển thị điểm ảnh chết với màu sắc khác với màu nền của máy.
Với phần mềm này bạn có thể kiểm tra phát hiện các điểm chết trên desktop Dead Pixel Locator, những người sở hữu màn hình LCD hoặc Plasma mới mua nên sử dụng sẽ xác định được các lỗi này dễ dàng hơn.
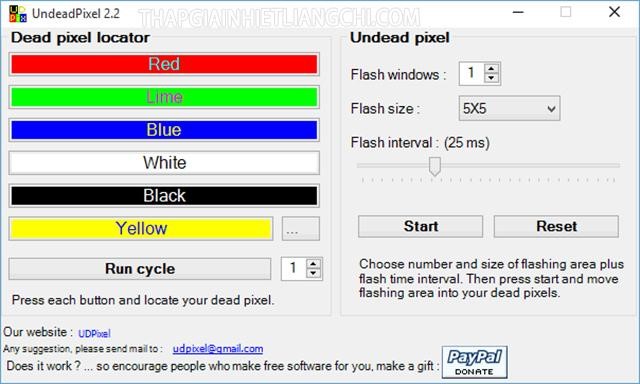
Ưu điểm của phần mềm test màn hình Dead Pixel Locator
- Xác định được các điểm ảnh chết trên màn hình LCD hoặc Plasma
- Sử dụng công nghệ hiện đại, phát hiện một cách chính xác nhất
- Hiển thị làm nổi bật các điểm ảnh chết với màu sắc khác với màu nền để người dùng có thể dễ dàng phân biệt
- Hoạt động được trên nhỏ gọn như đĩa mềm, CD hay USB có thể mang theo đến mọi nơi
Các bước thực hiện test màn hình laptop, máy tính với Dead Pixel Locator
Bước 1: Bạn phải download về máy phần mềm Dead Pixel Locator mới nhất.
Bước 2: Mở thư mục chứa file vừa tải về, click đúp vào file (hoặc click phải chuột và chọn Open) để bắt đầu cài đặt phần mềm.
Bước 3: Dead Pixel Locator sẽ khởi động rất nhanh và không cần trải qua thêm nhiều công đoạn cài đặt khác.
Bạn sẽ thấy rằng có các màu sắc khác nhau để hiển thị các điểm chết trên màn hình như: White, Yellow, Black, Cyan ….
Bước 4: Để kiểm tra các điểm chết, bạn click vào bất cứ màu nào đang xuất hiện trên giao diện. Màu sắc sẽ bao phủ lấy toàn màn hình. Dùng các phím mũi tên để chuyển sang các màu sắc màn hình khác nhau.
Bước 5: Nếu màn hình của bạn xuất hiện những điểm màu lạ, khác màu với màn hình máy tính thì đó chính là điểm chết.
Bạn có thể đổi qua lại giữa các màu khác nhau để kiểm tra màn hình chính xác hơn. Khi đã test màn hình xong hãy nhấn phím Esc để trở về lại giao diện màn hình như cũ.
Với các máy màn hình có điểm chết, các chấm nhỏ khác màu sẽ xuất hiện để bạn có thể dễ dàng nhận biết.
Cách test màn hình máy tính với phần mềm PerformanceTest 9
PerformanceTest là một công cụ phần mềm với khả năng phép người dùng nhanh chóng đánh giá hiệu suất của máy tính và so sánh hiệu suất đó với một số tiêu chuẩn của hệ thống máy tính cơ bản.
PerformanceTest 9 có thể dễ dàng cài đặt, lưu trữ trên các thiết bị nhỏ gọn như USB hay đĩa mềm để bạn có thể dễ dàng mang nó theo nhằm kiểm tra, đánh giá máy tính trước khi mua.
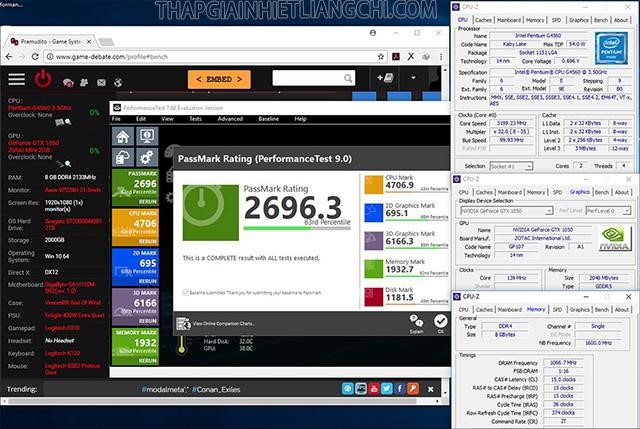
Ưu điểm của phần mềm test màu màn hình PerformanceTest 9
- Kiểm tra xem các máy tính cá nhân có đang được hoạt động với hiệu suất tốt nhất
- Tìm, phân tích và khắc phục các vấn đề liên quan đến hiệu suất
- So sánh hiệu suất của máy tính với những chiếc máy tính khác tương tự
- Đo được mức độ ảnh hưởng của việc thay đổi cấu hình và cập nhật
- Đo lường độc lập với nhiều tiêu chí khác nhau
- Sử dụng quy trình kiểm tra nâng cao để có thể benchmark theo cách của riêng mình
Bên cạnh các ưu điểm trên, đôi khi người dùng cũng gặp một số lỗi hạn chế khác như: tính toán không chính xác tốc độ xung nhịp CPU , kết quả mỗi lần đo từ PerformanceTest V9 khác với các kết quả so với các phiên bản trước, kết quả 2D trong Windows 7 sẽ kém so với các phiên bản Windows trước.
Cách test màn hình máy tính, laptop sử dụng phần mềm PerformanceTest 9
Các bước thao tác thực hiện: Bạn chỉ cần tải phần mềm PerformanceTest 9 về và làm theo tuần tự các bước hướng dẫn của chương trình.
Xem thêm: Test keyboard laptop – cách test bàn phím online đơn giản nhất
Cách test màn hình máy tính, laptop với phần mềm LCD Test 2.0
LCD test là một ứng dụng cho phép bạn kiểm tra màn hình laptop tinh thể lỏng (LCD) hay thường thấy trong màn hình phẳng ngày nay.
Mỗi pixel trong một LCD sẽ có 3 bóng bán dẫn. Một cho màu đỏ, xanh lá cây và cả xanh dương. Ứng dụng này sẽ giúp kiểm tra các bóng bán dẫn này ở trong tất cả các trạng thái có liên quan.
LCD test chỉ có thể giúp bạn xác định được các pixel trở lại hoặc bị kẹt trên màn hình LCD của bạn. Chứ nó không thể sửa chữa màn hình cho bạn được.
Khi bạn đã xác định được một pixel nào đó không hoạt động chính xác, bạn có thể đến các trung tâm bảo hành để khắc phục sự cố trên hoặc nếu bạn là người có chuyên môn về máy tính bạn có thể khắc phục nó bằng kỹ thuật tạo khối.
Các bước thao tác thực hiện kiểm tra màn hình máy tính: Bạn chỉ cần tải phần mềm LCD test về và làm tuần tự theo các bước hướng dẫn của chương trình là được.
Cách test màn hình máy tính laptop ngay trên trình duyệt
Để test màn hình máy tính, laptop bạn có thể sử dụng website My Screen Checker để có thể kiểm tra online, miễn phí và dễ dàng sử dụng.

Ngay tại giao diện chính của website, bạn sẽ thấy được độ phân giải hiển thị của màn hình máy tính, đi kèm với 20 ô màu để bạn test màn hình.
Các bước tiến hành thực hiện test màn hình laptop ngay trên trình duyệt: Bạn hãy kích chọn vào lần lượt các màu khác nhau để kiểm tra màn hình.
Ngoài ra, website còn có nút RANDOM COLOR TEST – TOUCH ME hỗ trợ bạn test màu màn hình ngẫu nhiên. Nếu bạn muốn test màn hình với nhiều màu khác nữa thì hãy nhấn chọn vào I WANT TO CHECK WITH MORE COLOR để mở thêm nhiều màu để test khác.
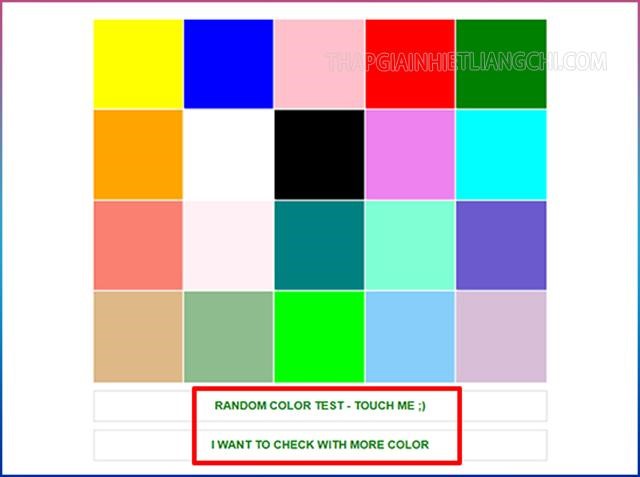
Những lỗi màn hình thường gặp nhất
Lỗi màn hình chết điểm ảnh
Lỗi chết điểm ảnh là một vùng, một chấm hay một điểm nhỏ màu trên màn hình laptop, máy tính mà màu sắc không thể hiển thị được. Lỗi chết điểm ảnh thường là lỗi xảy ra do quá trình sản xuất của hãng.
Vì vậy, các hãng công nghệ thường có quy định bảo hành riêng về lỗi chết điểm ảnh, hãng sẽ đưa ra các tiêu chuẩn điểm chết chấp nhận được trên màn hình laptop, máy tính ví dụ như với laptop DELL quy định số điểm ảnh chết trên thiết bị của hãng được phép là khoảng 5-6 chấm, nếu điểm chết quá con số này thì người dùng sẽ được đổi sản phẩm mới.
Vì vậy, các bạn hãy tìm hiểu kỹ các quy định riêng này từng hãng về bảo hành màn hình và kiểm tra màn hình laptop trước khi quyết định mua nhé.
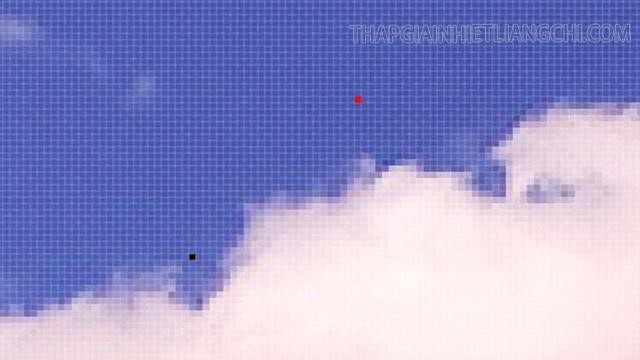
Lỗi màn hình laptop, máy tính bị bóng mờ
Lỗi màn hình bị bóng mờ là lỗi hiển thị bị sai màu vĩnh viễn ở màn hình Amoled, sẽ đem lại những trải nghiệm không tốt cho người dùng khi sử dụng sản phẩm gặp lỗi này.

Lỗi màn hình bị sọc
Lỗi màn hình bị sọc là một lỗi khá phổ biến thường gặp trên màn hình máy tính laptop, điện thoại. Lỗi sọc màn hình có nhiều nguyên nhân khác nhau gây ra như hỏng VGA, hỏng màn hình, hỏng cáp, xung đột các phần mềm, do driver không tương thích để khắc phục được lỗi màn hình này, bạn cần xác định được nguyên nhân gây ra lỗi do đâu.
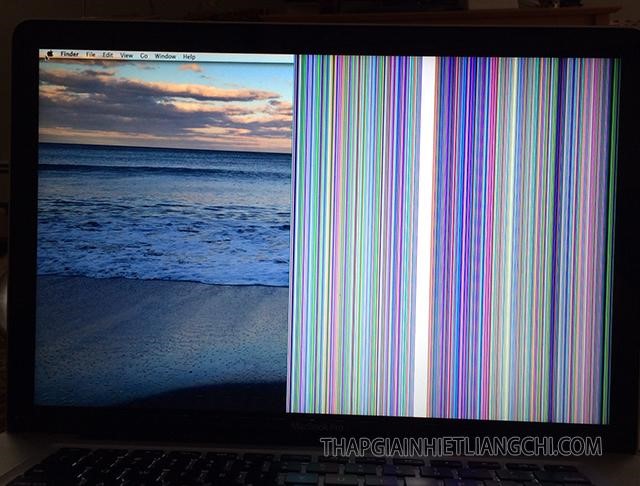
Bài viết trên là các cách test màn hình máy tính khác nhau từ sử dụng các phần mềm cho đến kiểm tra màn hình online. Mong rằng bài viết đã giúp bạn biết thêm cách để kiểm tra màn hình laptop, máy tính trước khi quyết định mua hay xác định được các lỗi để có phương án khắc phục kịp thời. Hãy tiếp tục theo dõi thapgiainhietliangchi để biết thêm nhiều kiến thức đời sống có ích nhé!



